AutoRedact™
for Adobe® Acrobat®
Remove Sensitive Information from PDF documents
Redact keywords and text patterns
Redact SSNs, account numbers and more
Automate workflows with Action Wizard
What is redacting?
Redaction, by definition, means removing certain types of information from documents. In the context of United States government agency documents, redaction refers to the process of removing classified information from a document prior to its publication. For attorneys, redacting is very important procedure of protecting confidential information. In case discovery a document must be distributed containing sensitive information, all non-discoverable confidential material needs to be redacted from that document first.
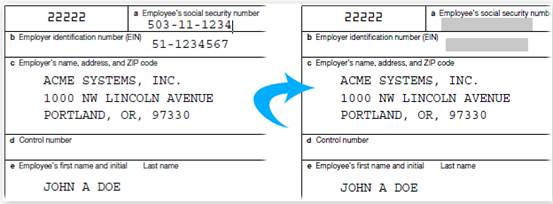
What is AutoRedact® plug-in?
The AutoRedact® plug-in is an add-on to Adobe Acrobat® and Adobe Acrobat® Professional® software that provides a complete set of tools and operations for redacting various types of information from PDF documents. AutoRedact® is a "true redacting" solution that deletes sensitive text, annotations, text form fields, vector graphics, and image information from PDF documents making them completely safe for distribution. The software contains many powerful tools that increase productivity and provide automated document redacting and multi-user redacting workflows. Batch processing features allow redacting of many documents at once without human intervention and can significantly simplify redacting workflow.
Features Summary
What type of information can be redacted?
The AutoRedact® is designed for redacting text, images, vector graphics, annotations (including Typewriter text), and text form fields in PDF documents. Annotations of all types can be optionally removed at the end of the redacting procedure.
How it works?
The redacting workflow consists of three general steps. First, use variety of methods and tools to mark up all necessary information with redacting annotations. Second, run document redacting procedure that removes all selected data from the document. Third, review the results, check for omissions and save a final document.
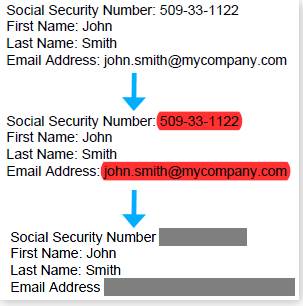
Using Redacting Dictionaries To Find and Redact Text
The redacting dictionary is a collection of words and phrases that need to be redacted from documents along with corresponding exemption codes. The plug-in uses a redacting dictionary to simultaneously search PDF document for all occurrences of the redacting text and automatically mark it up with redacting annotations. Software can quickly search documents for occurrence of thousands of individual words and phrases. AutoRedact® uses redacting annotations to designate areas on the page for redacting for later redacting. The plug-in provides options for case-insensitive search as well as option for matching whole words only. Software comes complete with a redacting dictionary editor that provides all necessary tools for creating and managing custom redacting dictionaries. Redacting dictionaries can be easily imported, exported, printed, searched and edited.
Using Text Patterns for Redacting
Many types of confidential information comes in the form of text patterns and may be not know in advance. Social security numbers, emails, and dates are all examples of text patterns that are hard to enumerate and put into a redacting dictionary. AutoRedact® provides a powerful text pattern search capability that allow fast and easy identification of many predefined and custom text patterns in PDF documents. You can use this functionality to quickly search just for a simple phrase or create a powerful search pattern using widely used regular expressions. Exemption codes can be optionally assigned to each found text instance. The software provides options for case-insensitive search and option for matching whole words only.
Automatic Redaction of Social Security Numbers and More
AutoRedact software comes with a number of powerful options to automatically find and highlight for redacting several common text patterns such as:
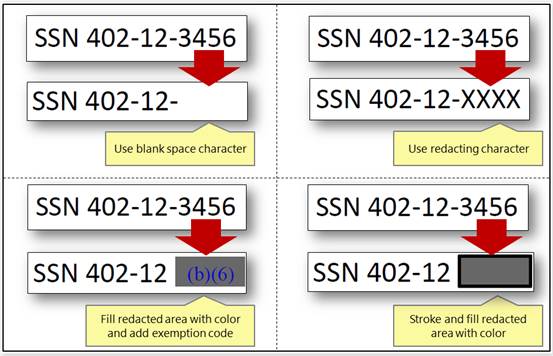
Offset Redacting Annotations
Optionally, redacting annotation can be created at different location than a matching text. This allows to redact page content that is not located directly at matching text, but using it as "anchor" or a redacting "clue". For example, this feature can be used to redact postal addresses based on the "Mail to" search keyword.
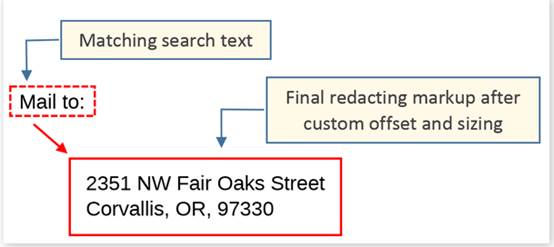
Using Font Styles for Redacting
The software offers ability to limit text search to a specific font style or family. Only text that matches a font style filter will be searched and selected for redacting. The plug-in provides an ability to match full or partial font names as well as range of font sizes. For example, it is possible to select all "Italic" or all "Courier" text that ranges from 10 to 12 points in size. The font filter is very flexible and does not require an exact specification of font names. This allows matching whole font families as well as specific font names and sizes.
Using Redacting Templates
Certain types of documents, such as official forms or statements, contain specific text or images that are positioned at the fixed locations on the page. For example, a billing statement may always display a customer name or an account number at pre-determined location within a page or a document. The AutoRedact® uses templates to markup information that is located at known locations within documents. Templates can be easily created, saved to a file and later applied to other documents.
Here is an example of a custom redacting template for W-2 form. This template defines 3 redacting areas: employee social security number, employer identification number and employee name. This template can be automatically applied to many different documents that contain W-2 forms.
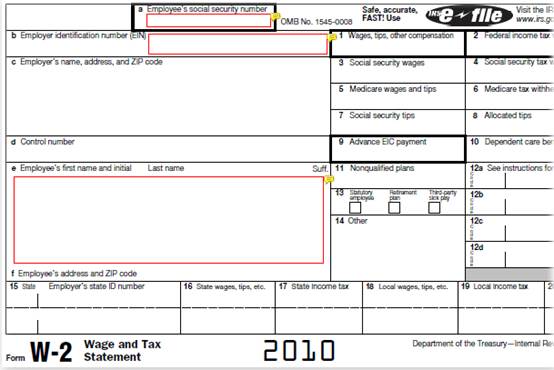
Manually Selecting Areas for Redacting
The AutoRedact® provides a manual redacting tool that you can use to draw redacting annotations anywhere on the page. Optionally, the same page area can be automatically selected for redacting on the rest of the pages. Floating toolbar provides a quick access to exemption codes that are automatically assigned to each redacting annotation.
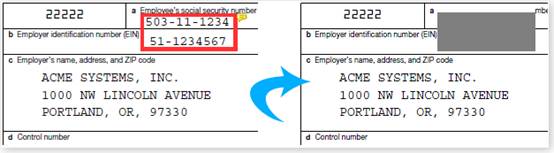
Finding All Text and Images
All text elements and/or images within specified page range can be automatically selected for redacting. The plug-in will automatically search PDF document pages and generate redacting annotations around text and/or image elements.
Exemption Codes
AutoRedact® comes with several pre-configured exemption code libraries. Software includes Freedom of Information Act (FOIA - 50 U.S.C. §552), Privacy Act of 1974 (5 U.S.C. §552a) , and Discovery Case exemption codes. Custom exemption codes can be easily added to the software using built-in exemption code editor.
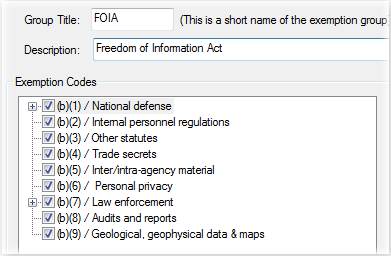
Preparing Documents For Redacting Without AutoRedact®
AutoRedact® plug-in uses standard Adobe® Acrobat® annotations for redacting markup. This means that other members of your team that do not have access to AutoRedact® can create and review redacting markup including specifying exemption codes. All powerful commenting tools available in Adobe® Acrobat®, including review, collaboration, printing and summarization, can be readily used with redacting annotations created by AutoRedact®. The plug-in can work directly with highlight, cross-out, underline and rectangle annotations without any need for conversion. Exemption codes are specified as text comments attached to annotations. Software allows combining exemption codes and regular comments within attached notes.
Navigating and Reviewing Redacting Markup
All redacting annotations created by AutoRedact® appear in Adobe® Acrobat® "Comments" navigation panel. Redacting annotations can be easily browsed, edited, sorted, deleted, printed, reviewed and searched. AutoRedact® also provides several buttons on the "Redacting" toolbar for quick navigation between pages with redacting markup. All these powerful tools makes it snap to review and edit redacting annotations before applying actual redaction operation.
Customizing Visual Appearance Of Redacted Documents
Visual appearance of the redacted documents can be customized to fit any specific requirements. Exemptions codes can be added with variety of styling options including color, font size and style. User can specify a redacting character that will be used to replace characters in the document's text. Choose between black or white filling color for image redacting. Add "redacting bars" for a traditional censored look. Custom stroke and fill colors can be specified to give documents the desired appearance. Redacting bars provide an alternative way to alter the look of the redacted document and serve only esthetic purpose. Add light gray bars to the redacted images to save toner or ink. Here are few different examples of the visual appearance of redacted document:
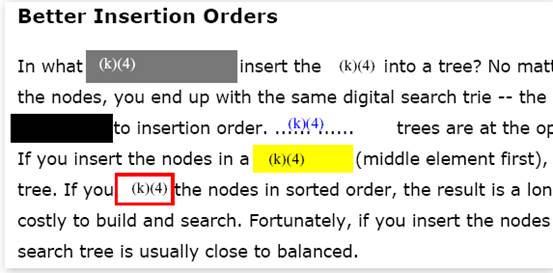
Exporting Document Content As Text
Export document's text to ASCII text file for record keeping and verification. This export functionality is different from "Save As Text" option available in Adobe® Acrobat®. The AutoRedact® creates a text file with clear page separators and character counts for each page in the exported document.
Converting Page Content To Image
Postscript graphics (vector drawings) can't be directly redacted with AutoRedact® plug-in. However, software provides a conversion operation that converts all page content including graphics to black & white image that can be easily redacted.
Printing Redacting Annotations And Summaries
Redacting summaries can be created and printed using standard commenting tools available in Adobe® Acrobat®. Summarizing comments is a convenient way to get a synopsis of all the redacting comments associated with a PDF document. When you summarize comments, you can either create a new PDF document with comments that you can print, or you can print the summary directly.
Removing Annotations
There are many types of annotations that are used in Adobe® Acrobat® for a wide variety of tasks. Comments, notes, drawing markup, highlights, multimedia clips, text notes, typewriter text, and interactive form fields are all examples of Acrobat annotations. Many of these annotation types can potentially contain confidential information (such as notes) or only be used while working on the document. Once a document has been redacted, it’s a good idea to remove all annotations (including redacting annotations) from it for additional protection from accidental disclosure of confidential information. AutoRedact® provides menu selection to remove all annotations or optionally retain multimedia, forms and text annotations.
Removing File Attachments
PDF documents may contain embedded file attachments that can potentially contain confidential information. It's very easy for a file attachment to slip unnoticed during the redacting review. You have to specifically check for presence of file attachment in order to see if the document has any. The plug-in offers a one-step operation that completely removes all file attachments from PDF documents. This operation can be performed interactively or as part of the batch processing sequence.
Keeping Log Files
The AutoRedact® plug-in keeps track of all redacting operation it performs on each document by maintaining a special log file. The plug-in automatically creates a separate log file for each processed document. The log file is created in HTML format making it easier to view, navigate and print using any existing web browser.
"Review and Redact" Workflow
Software features a streamlined, extremely easy-to-use wizard that provides a high degree of automation of volume document redacting process. The workflow requires a one-time setup of redacting preferences and input/output folders. Once activated, the workflow automatically loads PDF documents (one by one) from input folder, applies redacting markup and presents it to the user for a review. Once user is satisfied with the markup, the document is redacted and again presented for a final inspection. The completed document is moved to the output folder and the whole process is repeated again on the next available document. The wizard is designed to speed up and simplify operator's job (only a single button to push) while minimizing possibilities of human induced errors. The workflow combines human quality control with accuracy and speed of software automation.

Batch Processing Support
Users of Adobe® Acrobat Professional® can use Action Wizard (batch processing) to automate many redacting operations or even create powerful redacting workflows that combine multiple processing steps into a single batch "action". The AutoRedact® plug-in adds the following commands to the batch processing framework:
"Mark Up Text From Dictionary" - marks up words from the dictionary for redacting
"Mark Up Text Patterns" - finds and marks up text patterns for redacting
"Mark Up With Template" - marks up document using redacting template
"Redact Document" - performs document redacting.
"Mark Up All Text" - finds and marks up all text elements in the document.
"Mark Up All Images" - finds and markups all images in the document.
"Convert Page Content To Image" - converts page content to image.
"Remove Annotations" - removes annotations from the document.
"Remove All Attachments" - removes all file attachments from the document.
© Copyright 2000-2025 COGITO SOFTWARE CO.,LTD. All rights reserved