A license key for PRTG consists of the License Name and a License Key. The key is a string that consists of 8 blocks with 5 characters each.
This only applies to PRTG on premises instances, not to PRTG hosted by Paessler.
Your Personal License Information
You have received the License Name and the License Key from Paessler via email or in a license document in the Paessler Software Shop and Customer Service Center. Copy this information and insert it when PRTG asks you to enter your license information in the setup dialog.
You can find the label License Owner in some documents from the Paessler shop. License Owner is the same as License Name, for which you may be asked while installing PRTG or when you change your license key.
For the Trial and Freeware Editions, you receive the required license information on the Paessler web page when you download the trial or freeware version of PRTG. For a Commercial Edition, use your commercial license information.

There are two license key types:
During the setup process for installing a Commercial Edition, PRTG asks you to enter your license information. We recommend that you copy and paste your license data. If you install a Trial Edition, entering a license key is not necessary.
Change License Key
Usually, you do not need to manually enter a key after the installation to activate it because PRTG asks for it during the install process. However, there are still scenarios where you need to change your key and activate the respective license. You have to provide your commercial license key, for example, if you have purchased a Commercial Edition and want to upgrade your running Freeware or Trial Edition, or if you upgrade an existing commercial license to a higher edition.
If everything works fine, you see the message Activation was successful as License Status at the top of the page.
The PRTG core server needs an internet connection on port 443 to activate. If a proxy connection is needed, configure it in step 3 on the Update Your License page. If the activation fails, you can also try an offline activation.
This option is not available in PRTG hosted by Paessler.
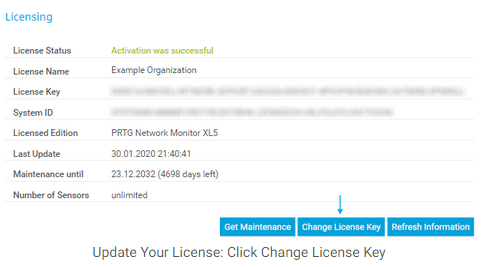
© Copyright 2000-2025 COGITO SOFTWARE CO.,LTD. All rights reserved