Calendar for Visual C++ MFC
Calendar for Visual C++ MFC provides Windows developers with Outlook style calendar and date selection components. Easily create a calendar that can manage appointments arranged by day, week, work week, or month.
Features Overview
Codejock Calendar for Visual C++ MFC provides several options to choose from including Integrated Time Scale and Date Picker, Multiple Schedules, Day and Month Calendar Views, Microsoft Office and custom theme support, Multiple data formats including XML, MySQL, SQL Server and Outlook and much more! Calendar is included with the Toolkit Pro for Visual C++ MFC evaluation.
⑴Theme Support
Office 2013
Calendar provides your application with Office 2013 style theme support that gives your application the closest, most exact Office 2013 style themes of any 3rd party tool available today. The Office 2013 theme is already built in, so you don't have to spend any extra time on this.
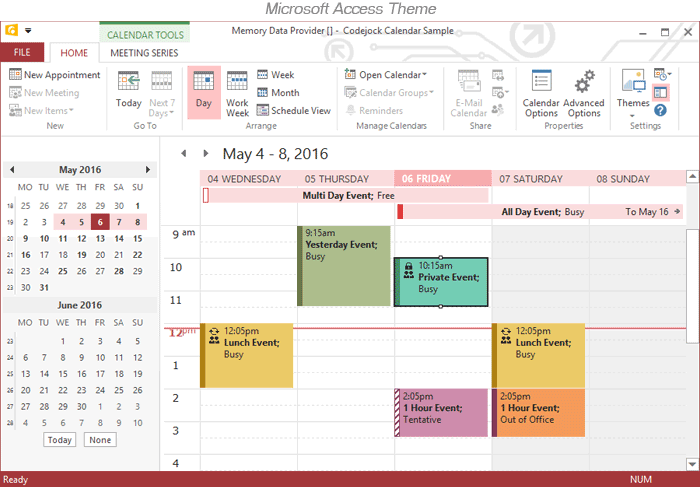
Office 2010
Calendar provides your application with Office 2010 style theme support that gives your application the closest, most exact Office 2010 style themes of any 3rd party tool available today. The Office 2010 theme is already built in, so you don't have to spend any extra time on this.
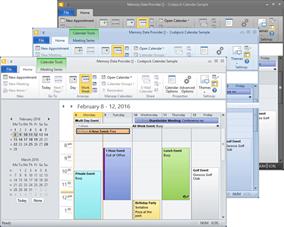
Office 2007
Calendar provides your application with Office 2007 style theme support that gives your application the closest, most exact Office 2007 style themes of any 3rd party tool available today. The Office 2007 theme is already built in, so you don't have to spend any extra time on this.
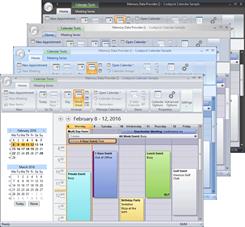
Custom Support
All of the colors, fonts, and text used in the calendar can now be customized. This allows you to customize each and every part of the calendar. You can now create a completely custom theme using the exact colors you need. Since you can change all text drawn by the calendar you can modify the format or text to look and say exactly what you want it to.
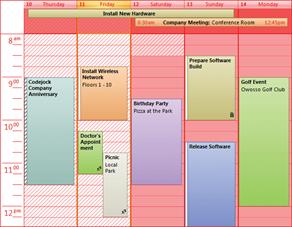
⑵Standard Features
Integrated Time Scales
Calendar comes with its own built in “Time Scale”. The Time Scale is automatically displayed while in Day or Work Week view. Pre-defined time increments from 5 minutes to 1 hour can be used to display the data in the calendar. In addition to the standard Time Scale, an additional Time Scale can be displayed to show two different time zones at the same time. This allows you to easily keep track of appointments across time zones. The calendar can automatically look up all available time zones from the system registry.
Time Scale in 15 Minute Increments
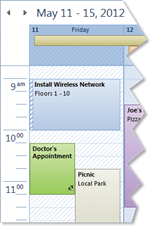
Multiple Time Scales
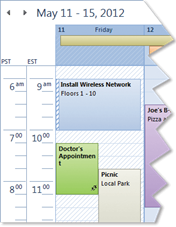
Integrated Date Picker
Calendar comes with its own built in multiple selection Date Picker Control. The Date Picker can work in both “bound” and “un-bound” mode. While working in bound mode, the Date Picker is synchronized with the Calendar. All dates in the calendar that have an Appointment will appear in bold font in the Date Picker. Selecting dates in the Date Picker will cause the corresponding dates to be displayed in the calendar, the correct view is automatically used. For example, when selecting 7 days in the Date Picker, the corresponding 7 days will appear in Week View in the calendar.
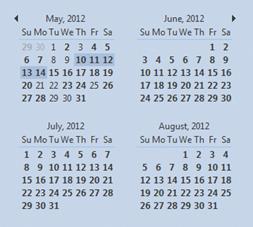
Custom Icon Support
Custom calendar appointment icon support allows you to override the standard occurrence, recurrence, private, meeting, and exception icons displayed in appointments. You can also add your own additional icons.
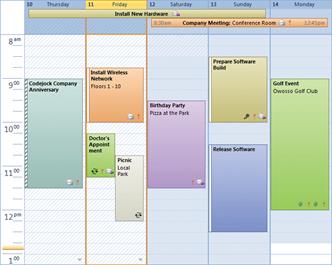
Multiple Schedule Support
Viewing and comparing the schedule of multiple users is effortless with Calendar's multi-schedule features. Multi-schedules work great in the office setting. If you are wondering what two or more people are doing on the same day, the schedule for each person can be displayed side-by-side so you can make informed decisions based on everyone's schedule.
Multi-Schedule Support - Comparing John and Jane's Schedules
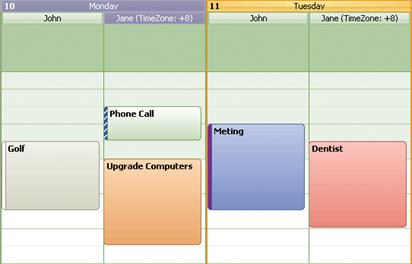
Edit Appointments with Ease
Calendar has several options that allow the Appointments in the calendar to be edited with only the click of a mouse or the press of a key. This provides users with a fast and easy way to edit the various Appointments in the calendar.
With the click of a mouse, an Appointment can be edited.
Office 2007 Theme
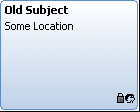
Office 2003 Theme
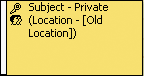
Custom Print Support
Custom print support allows the Calendar to be printed in several different ways. Users can print the contents of the Calendar using the Calendar's built-in print dialog. You can choose to incorporate a print header which includes a mini calendar of the current month, the current day, week, and day of the week. When viewing the Calendar in day or work week view you can specify a time range that will be printed so you are not limited to the times displayed on the screen.
Built-in Calendar Print Dialog
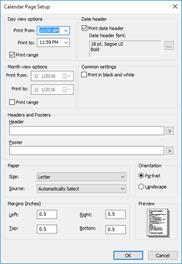
Reminders Manager
Reminders make it easy to alert users when an appointment in the Calendar is approaching or is past due. You can customize how much in advanced or how long after the appointment's due time to alert the user. Alerting users about an appointment is a great way to keep the user informed. All you need to do is specify how far in advance or how long after an appointment the reminder should occur and the calendar will notify you.
A Notification is Sent When an Appointment is Past Due or Upcoming
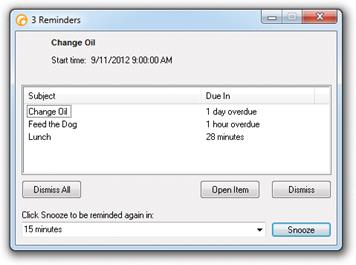
⑶Appointment Types
One Time Appointment
Calendar allows you to add appointments that occur a single time. This is very useful when scheduling something that occurs only one time, or at different times in the day.
An appointment that occurs only one time

Daily Appointment
Calendar allows you to add appointments that occur at a specific interval of days. This is very useful when scheduling something that occurs at the same time multiple days. For example, you can specify that the appointment should occur every week day (Monday-Friday), or you could specify that it occurs every third day. When an appointment occurs multiple times, an arrow icon is displayed indicating that appointment has multiple occurrences.
An appointment that occurs every other day starting on Monday.
( Notice the icon to indicate the item has multiple occurrences )
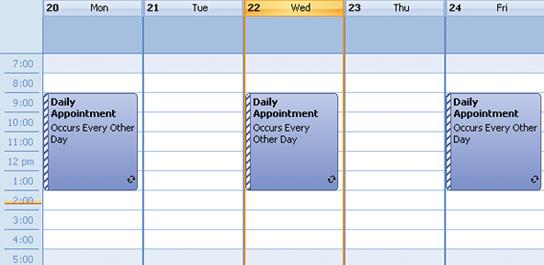
Multi-Day Appointment
Calendar allows you to add appointments that occur across multiple days. The appointment will be displayed differently depending on the duration of the appointment.
An appointment that occurs over multiple days, but does not last more than 24 hours
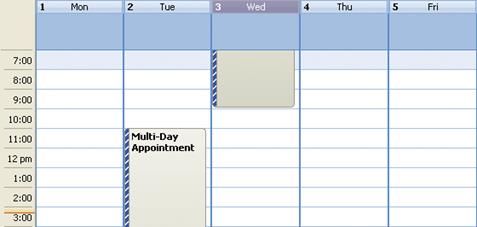
All Day Appointment
Calendar allows you to add appointments that occur the entire day. All day appointments can occur for multiple days as well. For example, an appointment can occur for 3 full days. All day events appear at the top of the calendar in day view and occur from 12am to 12pm for the given day so there will not be any time displayed for the appointment.
An “all day” appointment that occurs for 3 days, no start and end times are displayed because the appointment lasts all day
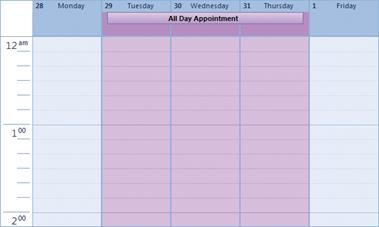
Weekly Appointment
Calendar allows you to add appointments that occur on a weekly basis. For example, you can specify that an appointment should be scheduled on Wednesday and Friday of every week. The weeks do not have to be consecutive, you can schedule the appointment for every fourth Monday starting at a given date.
An appointment that occurs Wednesday of every week
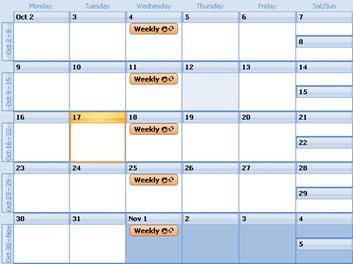
Monthly Appointment
Calendar allows you to add appointments that occur on a monthly basis. There are two ways to add an appointment that occurs on a single day of the month for multiple months. The first option allows you to specify the exact date of the month, for example, you can specify that an appointment should be scheduled on the 15th day of every 4th month. The second option allows you to specify the day of a week during the month, for example, you can specify that the appointment should be scheduled on the second Monday of every month. This allows you to easily set up an appointment that occurs every month or every couple of months.
An appointment that occurs on the second Wednesday of the month every six months
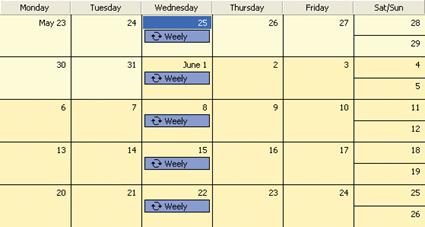
Yearly Appointment
Calendar allows you to add appointments that occur on a yearly basis. There are two ways to add an appointment that occurs on a yearly basis. The first option allows you to specify the exact month and day, for example, you can specify that an appointment should be scheduled on the 10th of July every year. The second option allows you to specify the day, week, and month the appointment should occur, for example, you can specify that the appointment should be scheduled on the second Monday of April every Year. This allows you to easily set up an appointment that occurs on a yearly basis such as a Birthday or Anniversary.
An appointment that occurs on the 14th of September every year
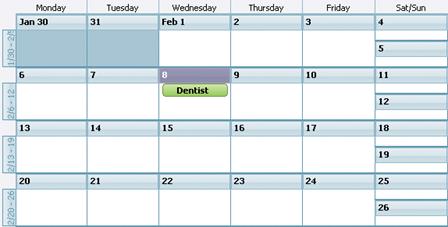
⑷Appointment Attributes
Private Appointment
Calendar allows you to mark an appointment as “private”. Private appointments will display a “key” or "lock" icon (depending on theme) during day, work week, and week view indicating that the appointment is private. This makes it easy to see when you have a private appointment.
A private appointment. Note the "lock" icon
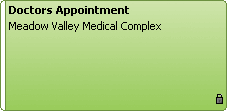
Meeting Appointment
Calendar allows you to mark an appointment as a “meeting” with one or more people. Meeting appointments will display a “people” icon during day, work week, and week view indicating that the appointment is a meeting. This makes it easy to see when you have meetings and whom you will be meeting with.
A meeting appointment. Note the "people" icon
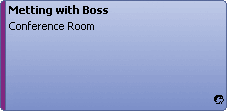
Appointment Labels
Calendar allows you to specify a “label” for an appointment. There are several predefined color coded labels that can be given to an appointment. Each label has a different meaning and they are color coded to make it easy to see what label has been assigned to the appointment. The background color of the appointment is determined by the label.
Several appointments with an assortment of labels
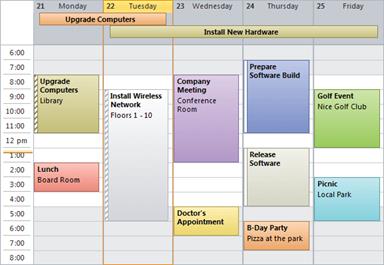
Time Management Status
Calendar allows you to specify the “busy status” for an appointment. The busy status indicates how the time during the appointment is managed. There are four different busy statuses to choose from ‘busy’, ‘free’, ‘tentative’, and ‘out of office’. The border color of the appointment during day and work week view is determined by the busy status. This allows you to look at an appointment and see how your time will be spent.
Time shown as...
“Busy”
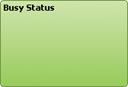
“Free”
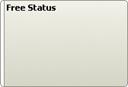
“Tentative”
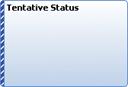
“Out of Office”
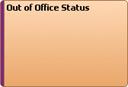
Appointment Dialog
Calendar allows you to simply double click an appointment to edit it through the appointment dialog.
From this dialog you can set the time, recurrence, label, category, even set a reminder.

Pressing the Recurrence button brings you to a menu to tell the Calendar to repeat your event in whatever pattern that you require.
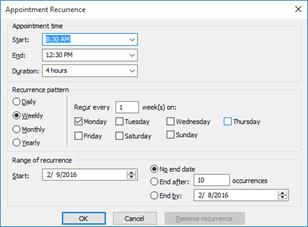
Options
Calendar features a large amount of options to customize your calendar. Days can be disabled from view, time scale changed, even showing the time as a clock.
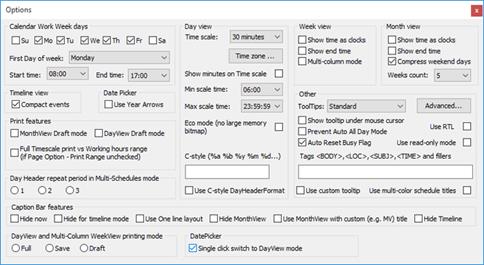
Advanced options are also available, like allowing certain in-place edit events, or enabling theme functionality.
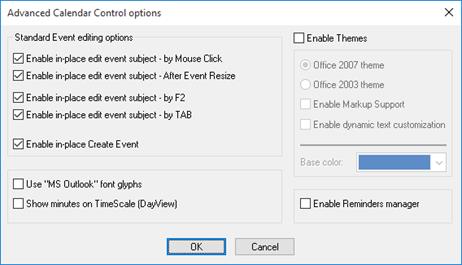
Categories and Labels
Calendar allows you to set custom colors to your labels or categories, helping you to better recognize events. Once a category is set, the option to use labels is disabled until the categories are disabled again.
Choose from memorable keyword labels such as those listed here:
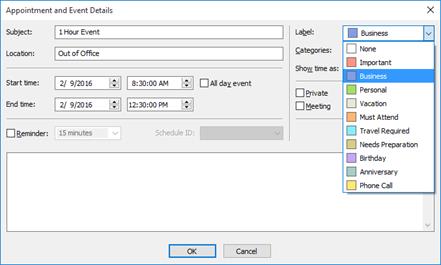
Categories are available as well and are the more up-to-date version tracking events. With these enabled, the Label control becomes disabled until all Categories are unselected.
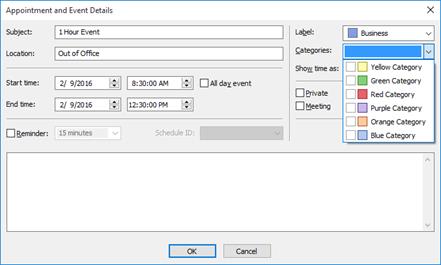
Custom colors and labels can be chosen for either Categories or Labels by clicking once on an event, then selecting All Categories or All Labels from the Categories drop down menu on the ribbon.
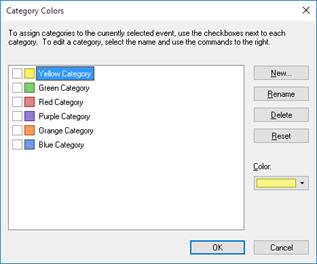
Start and End Times
Calendar allows you to easily see and change the start and end times for an appointment. When in day and work week view, a convenient time scale is displayed to see the start and end time for the appointment. When in week and month view, the start and end time can be displayed as text or as a clock icon. To change the time of an appointment, you can simply use the mouse to add or subtract time.
Time is shown digitally
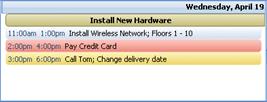
Time is shown as clock icons
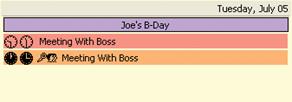
⑸Calendar Views
Day View
Calendar can display a single day at a time. Viewing a single day at a time makes it easier to view, move, and edit the appointments for the current day.
A single day viewed in “Day View”
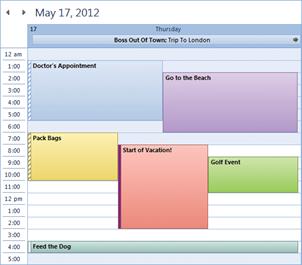
5 Day Week View
Calendar can be set up to display only the current “work week”. Using Work Week view makes it easy to see all the tasks and appointments that will happen for the work week. The calendar can also display a week mask that indicates the hours of the day that are work hours. Typically, work week days are Monday - Friday, but any combination of days can be used.
A typical work week viewed in “Work Week View”
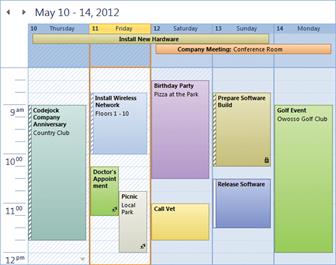
7 Day Week View
Calendar will display a 7 day “conventional style” calendar when using “week view”. With only a glimpse you can see what is planned for the entire week. Convenient icons are displayed when in Week and Month view that indicates a private task, a meeting, and type of recurrence. You have the option of displaying the start and end times of the appointments in digital time or analog time clocks. Analog time clocks will display an image of a clock with the correct start and end times.
A typical 7 day week viewed in “Week View”
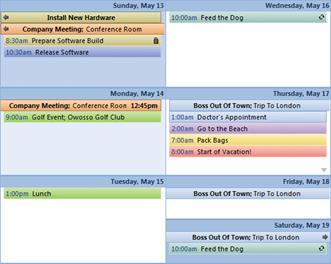
Month View
Calendar can display a “conventional style” calendar by month when using “month view”. With only a glimpse you can see what is planned for an entire month. Month view can be configured to show anywhere from 2 to 6 weeks at a time so it is easy to see appointments that extend for long periods of time. Convenient icons are displayed when in Week and Month view that indicates a private task, a meeting, and type of recurrence. You have the option of displaying the start and end times of the appointments in digital time or analog time clocks. Analog time clocks will display an image of a clock with the correct start and end times. Weekends can be shown in compressed format or regular format.
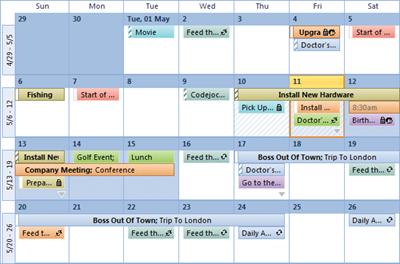
⑹Calendar View Options
Work Week Mask
Calendar provides a masking feature that allows you to easily see the work hours of a day while in day or work week view. The time cells of work hours will appear a different color than non-work hours. This makes it simple to see what is planned for the work day.
Mask indicating that work hours are from 8am to 5pm
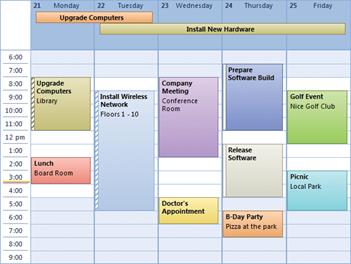
Select Starting Day of Week
Calendar allows you to specify which day starts the weeks.
Week starting with Monday
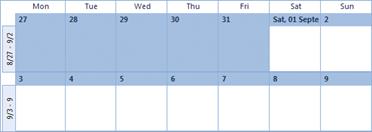
Week starting with Thursday
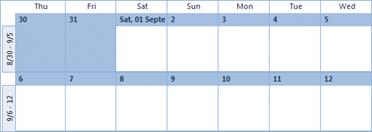
Week Count in Month View
Calendar allows you to choose between 2 and 6 weeks while in Month view.
Calendar in Month View displaying only 3 weeks
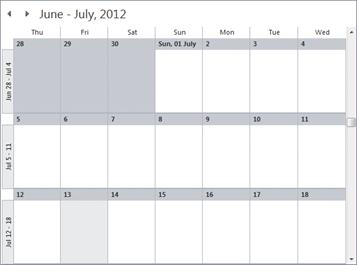
⑺Data Formats
MySQL™ and SQL Server™
Bind external database data
Bind xml or binary file data
Outlook™ appointments
⑻Supported Environments
Visual Studio 2019 ( Visual C++ 16 )
Visual Studio 2017 ( Visual C++ 15 )
Visual Studio 2015 ( Visual C++ 14 )
Visual Studio 2013 ( Visual C++ 12 )
Visual Studio 2012 ( Visual C++ 11 )
Visual Studio 2010 ( Visual C++ 10 )
Visual Studio 2008 ( Visual C++ 9 )
Visual Studio 2005 ( Visual C++ 8 )
Visual Studio 2003 ( Visual C++ 7.1 )
Visual Studio 2002 ( Visual C++ 7 )
Visual Studio 6.0 ( Visual C++ 6 )
⑼Operating Systems ( x32, x64 )
Windows 10
Windows 8.1
Windows 8
Windows 7
Windows Vista
Windows XP
Windows Me
Windows 2000
Windows 98 SE
Windows 98
Windows 95
Windows Server 2016
Windows Server 2012 R2
Windows Server 2012
Windows Server 2008 R2
Windows Server 2008
Windows Server 2003 R2
Windows Server 2003
Windows Server 2000
Windows NT 4.0
⑽Minimum Requirements
Visual C++ 6.0
Windows 95 / NT 4.0
© Copyright 2000-2025 COGITO SOFTWARE CO.,LTD. All rights reserved