Business License
Activation, Use and Troubleshooting
Contents
1、Training Objectives
2、Key Terms and Concepts
3、License Activation Process
4、How to use your business license
5、Troubleshooting
6、Resources at your disposal
Training Objectives
After this training you will be able to:
? Understand how the business license activation works
? Understand how to use the business license
? Troubleshoot common problems relating to the business license
Key Terms And Concepts
? Prerequsities – TV account & a TV software installed on your machine
? TeamViewer application – The software that runs on your device
? Management Console (MCO) – The web portal to manage your account
? Device License – A license which is linked to your TeamViewer ID
? Account License – A license which is linked to your TeamViewer Account (email address)
? Device Limits – A business license can be linked to a maximum of three
devices
? Moves – The number of times you move your license across devices
License Activation Process
1.Reseller/Customer recieves an activation email
2.Download, install and run the software on the machine you intend to license
3.Click on Activate Now: Create a new TV account or use an existing TV account
→After sucessful login, your account will now be licensed
4.Use your licensed account, to “sign-in“ to your software.
→The TeamViewer ID is now licensed and also registered in the MCO
Activation Email With Instructions

1.Reseller/Customer recieves an activation email
2.Download, install and run the software on the machine you intend to license
3.Click on Activate Now: Create a new TV account or use an existing TV account
→After sucessful login, your account will now be licensed
4.Use your licensed account, to “sign-in“ to your software.
→The TeamViewer ID is now licensed and also registered in the MCO
Use an existing account on the MCO to link your license
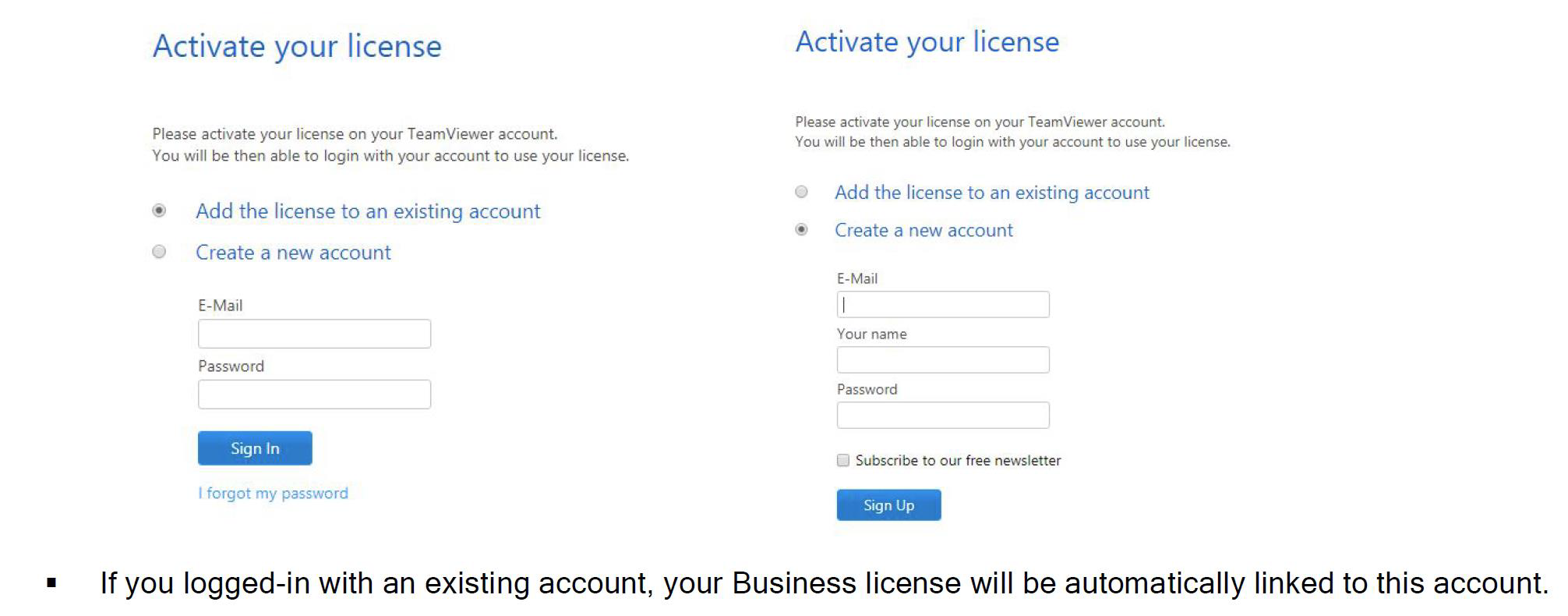
Create a new account on the MCO to link your license


1 .Reseller/Customer recieves an activation email
2. Download, install and run the software on the machine you intend to license
3. Click on Activate Now: Create a new TV account or use an existing TV account
→After sucessful login, your account will now be licensed
4. Use your licensed account, to “sign-in“ to your software.
→The TeamViewer ID is now licensed and also registered in the MCO
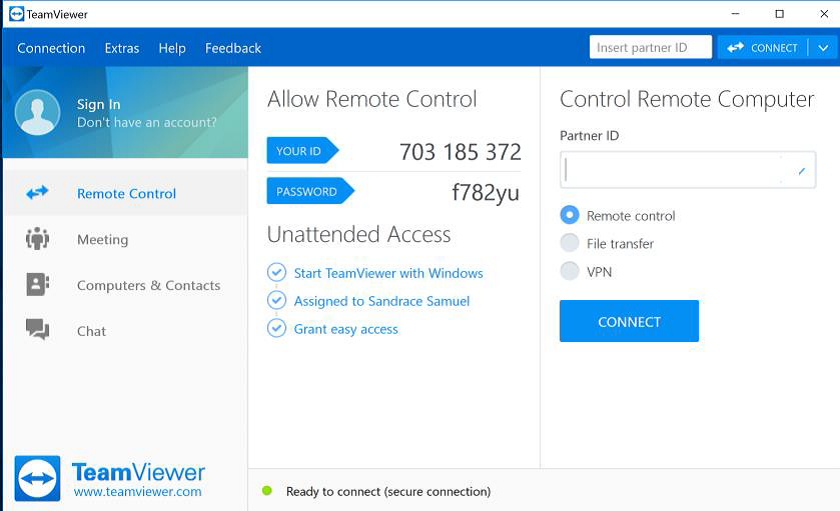
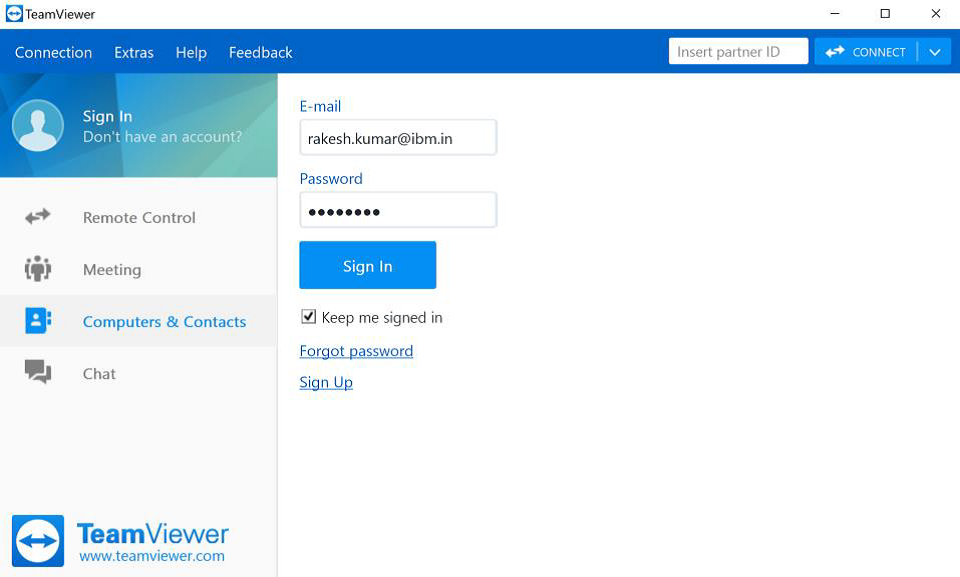
How to use your business license
1. Your business license is account based. To use your business license to make a
commercial connection, you need to log in to your Computers and Contacts.
2. To license a device, simply log in to that device with your account
3. Your business license can be licensed to a maximum of three devices.
4. To find out which devices are licensed, use the MCO
5. To deactivate a license from a device, use the MCO
How to use your business license
Log in to use the license, or to link a licence to a device
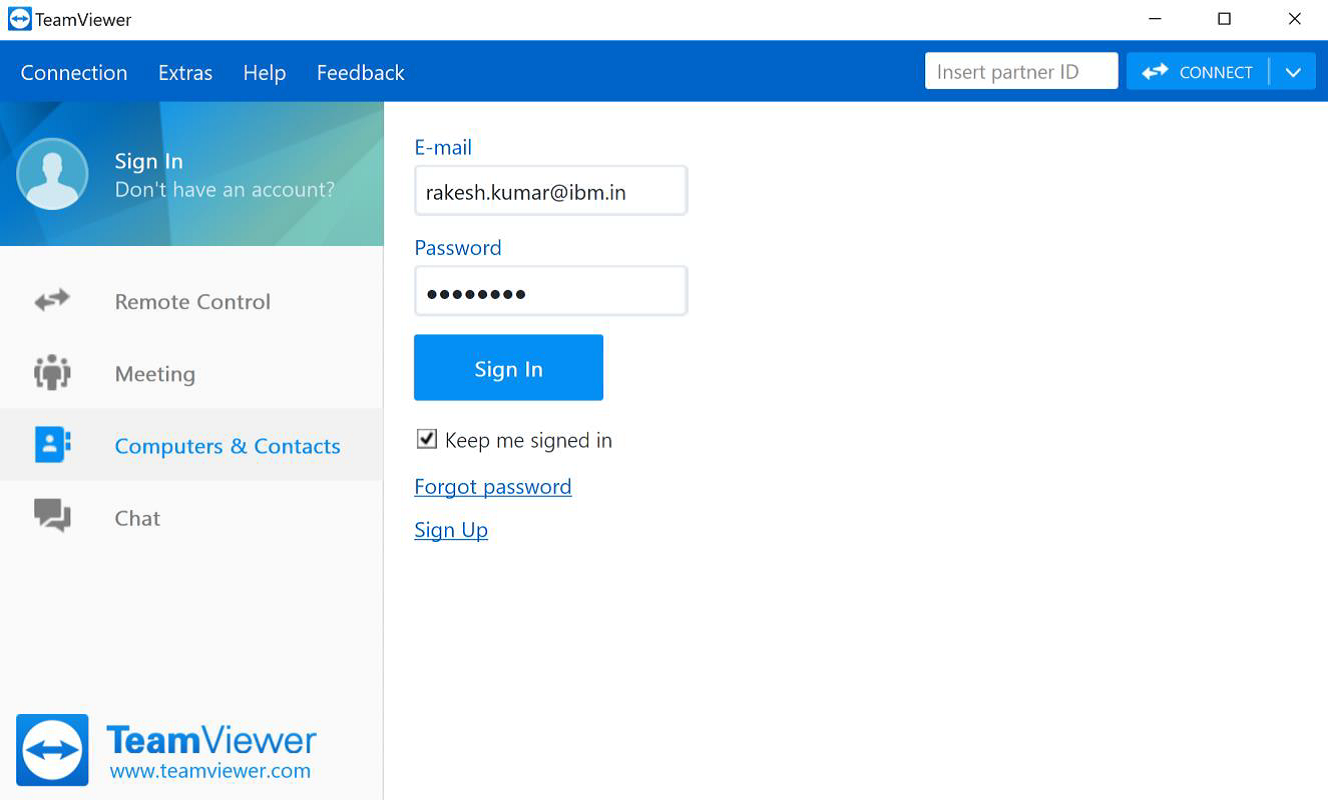
1. Your business license is account based. To use your business license to make a
commercial connection, you need to log in to your Computers and Contacts.
2. To license a device, simply log in to that device with your account
3. Your business license can be licensed to a maximum of three devices.
4. To find out which devices are licensed, use the MCO
5. To deactivate a license from a device, use the MCO
Identification of, and deactivate licenses from your devices
Login to the MCO [login.teamviewer.com]
Click on the Profile name on the top right hand side ? Edit Profile
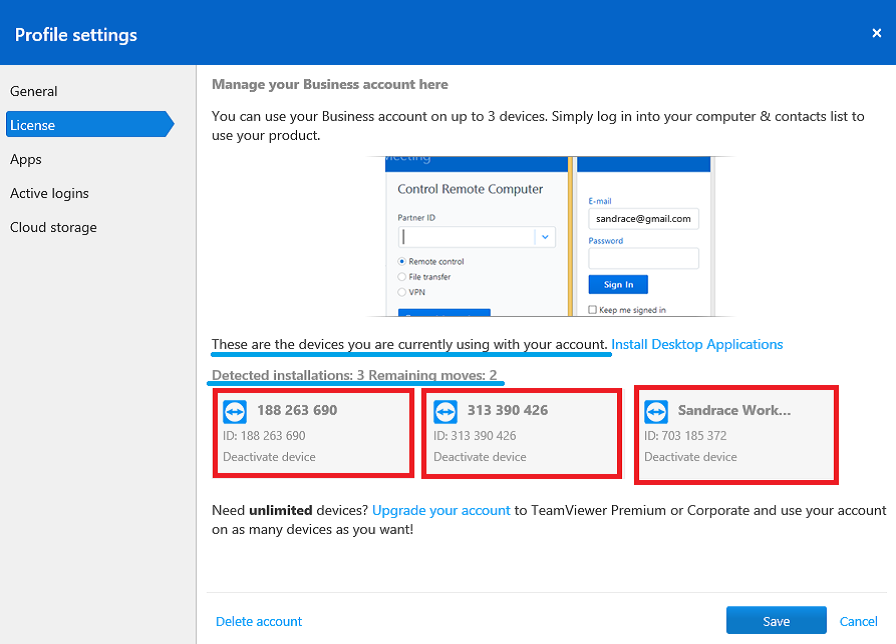
Troubleshooting license related problems
Free version and commercial version of the software
I have used the free version and have now bought a license. Where can I download the
commercial version?
Answer: You have to use the same software, after licensing it appropriately. To license the
software, see the section on “How To Activate your business license”
License not detected on the software
I bought a license. Why does it say "License: Free" or "License: Trial expired" under "Help → About"?
Answer: The new Business license is an account-based license,
You need to log-in to see the license. The license is only activated on the software when you log in.
No license is activated locally (i.e. on the device itself), which is why it says "License: Free" or "License:
Trial expired"
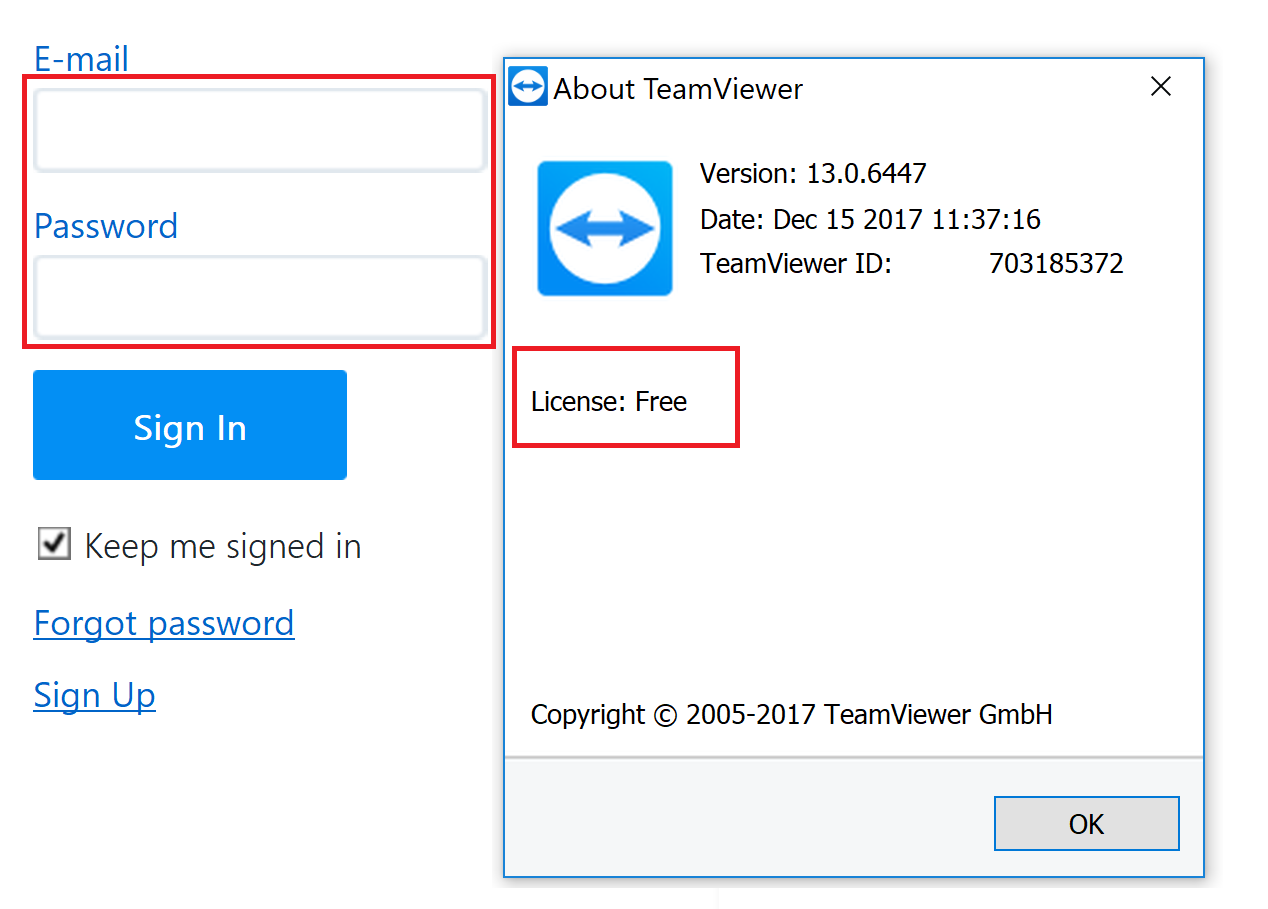
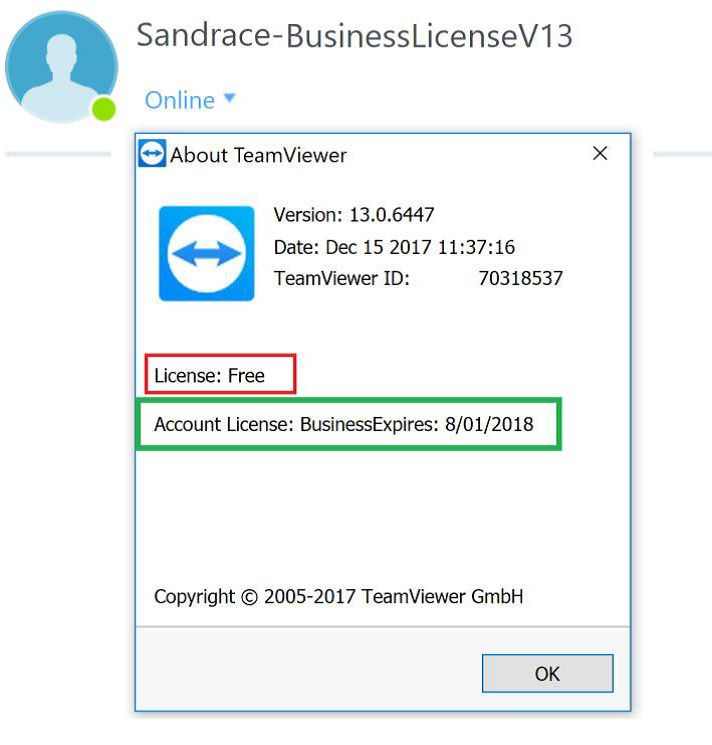
Logging into more than one device
On how many devices can I log in?
Answer: When you log in to a new device, that device is registered as a licensed device
linked to your account. You can login into a maximum of three devices via signing in to the
computers and contacts. When you attempt to log in to the 4th device, a warning message
pops up, giving you the option to not continue with your log in, or delink a license from any
1 or your three devices [This is done via the web-based portal called the MCO].
Installation limits on the business license
I tried logging into the software on a new device, but it does not allow me to log in. It shows
me the following message. What should I do?
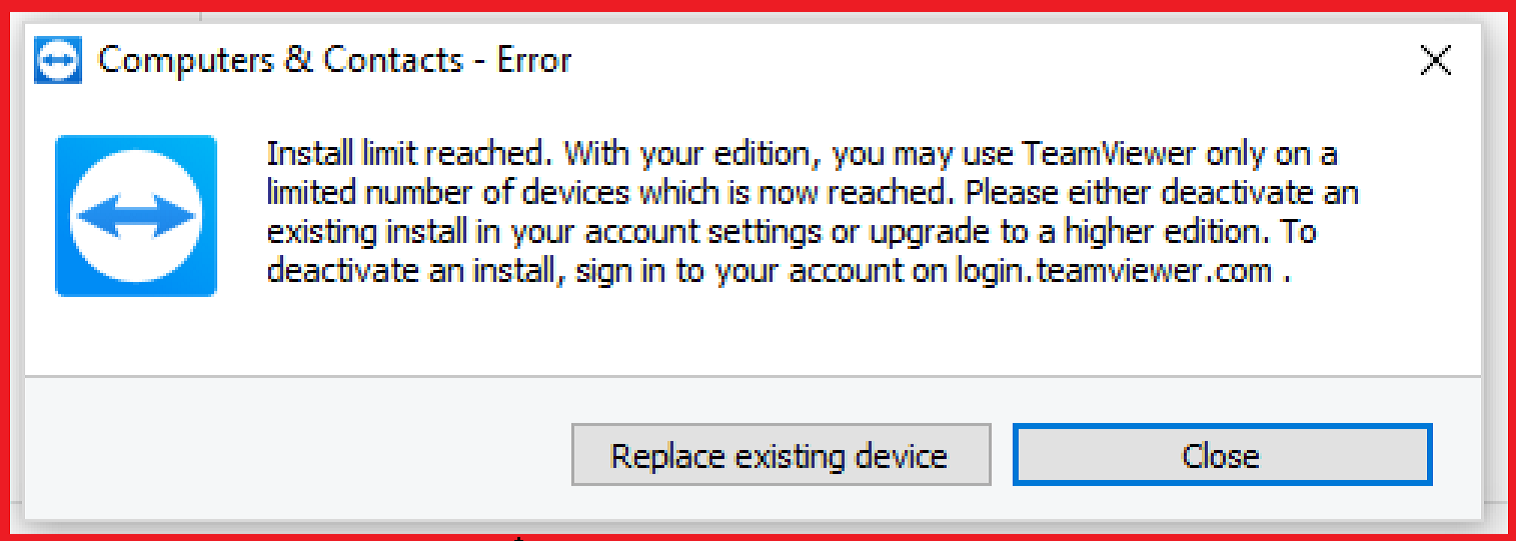
Answer: This message appears when you log into the 4th device. As explained earlier, you
can only log into 3 machines with a business license. If you want to use the 4 th device, you
most manually remove the license from any ONE of the existing three devices.
This is done from the MCO. Once you remove a device, you can log in to the 4 th device and it
will apply the license to your new device.
Installation limits on the business license

Installation limits on the business license
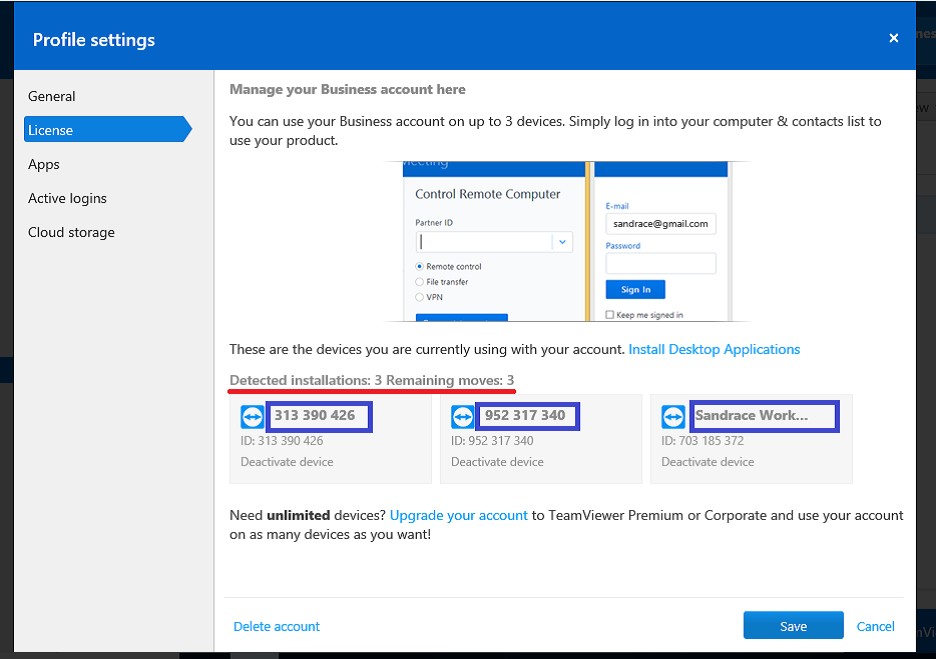
Installation limits on the business license
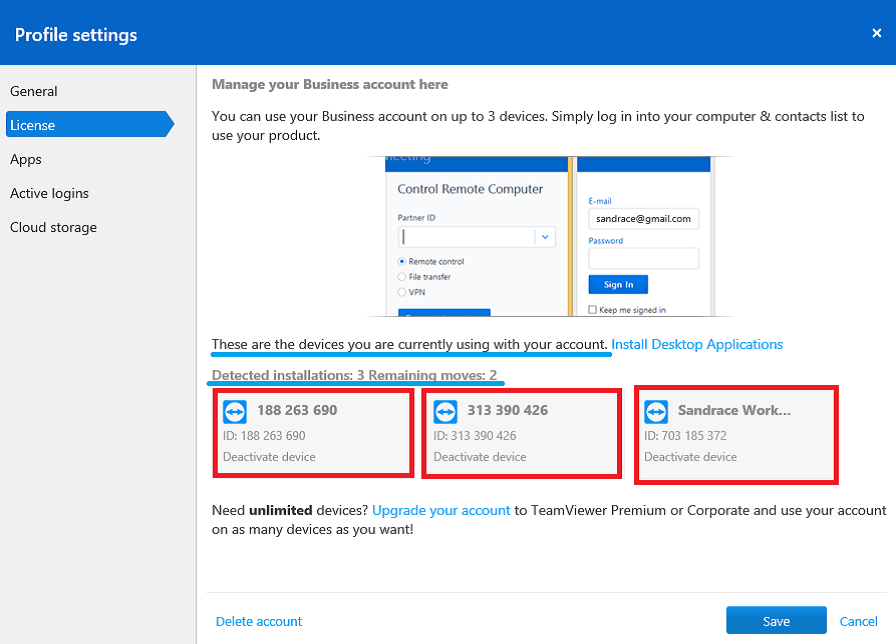
Limited moves of license across devices
What happens if I move my license across a number of devices frequently (I continue to
delete devices and add new ones on the MCO)?
Answer: You have the privilege of moving your license 10 times. Each time you move your
license to a new device (by logging in), a move counter goes down by one. After it reaches
zero, you will not be able to move your license again. You will need to contact TeamViewer
support to reset the counter. Please be advised that TeamViewer only resets the counter
once in a 12 month period.
Limited moves of license across devices
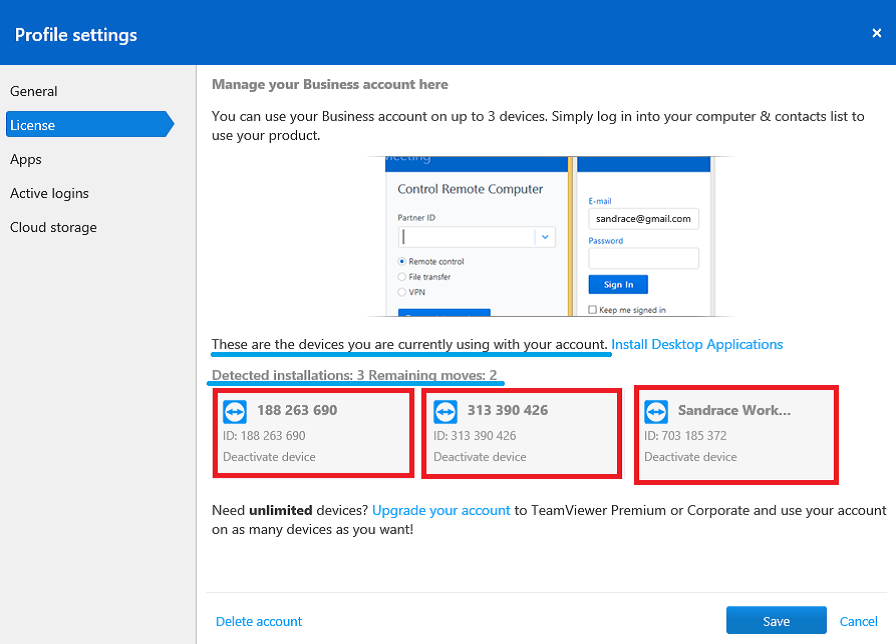
Channel Limits and Usage
I have installed my business license on 3 devices? Can I use all three of them
simultaneously to make a remote connection?
Answer: The business license is a single channel license. You can only use ONE of the
machines, at a time to make a remote connection.
Multiple Business license purchases
I have purchased multiple business licenses. How do I link all of them to my same account?
Answer: You cannot. You need to add 1 business license to 1 TeamViewer account. Each
time you order a business license, you get an activation email. You need to create a new
email account for each new business license you purchase.
If you attempt to activate your license with an existing account that has a business license
linked to it, then the new business license will be activated on the account and the previous
license will no longer be linked to this account
Multiple Business license purchases
I have purchased multiple business licenses under ONE invoice. How do I link all of them to
my same account?
Answer: You cannot. You need to add 1 business license to 1 TeamViewer account. If you
purchased multiple business licenses, you will still get ONE activation email. This activation
email will contain multiple activation links corresponding to the number of business license
purchased. Each link will activate one license, and each license must be linked to a
separate account.
Review of Training Objectives
After this training you will be able to:
? Understand how the business license activation works
? Understand how to use the business license
? Troubleshoot common problems relating to the business license
Resources at your disposal
? 2 videos explaining business license activation
? 1 PDF file summarising the license activation process
? 3 knowledge base articles on our community website
– How do I receive the license key, software and the invoice
– How to activate your business license
– How do I license TeamViewer on a server operating system
Thank you for your attention!
© Copyright 2000-2025 COGITO SOFTWARE CO.,LTD. All rights reserved