Reboot Restore Rx Pro (formerly Drive Vaccine) was updated to Version 11; and when it did it brought a lot of new features to our baseline management features, and in particular Windows Update management. If you're using Version 10 you'll want to consult its guide for automatic Windows Update installation.
How to run Windows updates automatically
Drive Vaccine v10.4 released a new build (2700650506) on August 24, 2015 which changed the way the software automates updates.
Previously, the program would ask for the user to enter in a day of the week, with a start time and end time for the updates to download and install. However, this system proved to have some logical issues such as the Windows updater only being triggered to run and install updates once, leaving some updates uninstalled, and the possibility of updates not finishing before the allotted end time, resulting in partially installed or failed updates.
The new automated update system fixes those issues by working in this new order of operations:
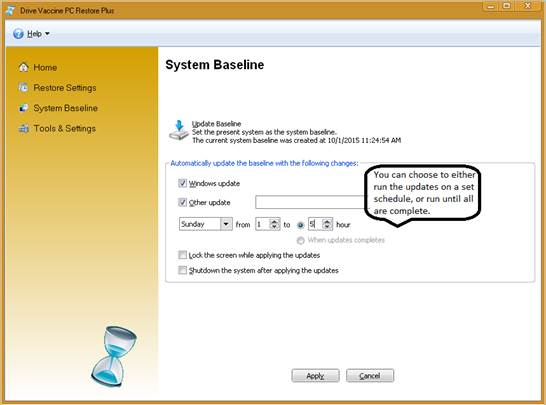
There is no more allotted end time to the update schedule. The process will instead finish once all updates have been applied.
For any questions and/or comments about Drive Vaccine, please Submit a Ticket and a Senior Technician will respond to you within 24 business hours.
*Other updates will only be triggered to run once. Windows updates will be triggered multiple times to ensure there are no remaining pending updates.
This guide is meant to guide you through how to configure the program to install Windows Updates automatically on a schedule with an explanation on what the various features and options offer as well as recommended best practices.
First Steps
Either when preparing to deploy or installing the program through a single setup, one of the first things you'll need to do is configure Reboot Restore Rx Pro Version 11 to accept Windows 10 Feature Updates. The program by default will accept other Windows Updates but we need to ensure that the program is configured to handle the Feature Updates. To do so:
1) Open up Reboot Restore Rx Pro and navigate to Tools & Settings and then click on Settings.
2) Navigate to Program Settings, once there, ensure that the 'Allow install of Windows Updates that cannot be rolled back' is checked.
How To Allow Windows 10 Feature Updates With RollBack Rx Pro and Reboot Restore Rx Pro
RollBack Rx Pro and Reboot Restore Rx Pro were recently updated to Version 11, which now allows for Windows 10 Feature Updates (formerly known as Creator Updates) to be installed without any negative effects for your machines. Each program will temporarily disable select elements of the software while the updates are running. This prevents the machine from changing the infrastructure of Windows 10 while affecting our software in a negative way.
First off, you will need to be using Version 11. If you're using an older version of the software and need to upgrade to Version 11, please contact our sales team. Once you've installed the appropriate version, there are certain steps to follow to ensure that you are configuring the software correctly.
RollBack Rx Pro
IMPORTANT NOTE: Selecting this option for RollBack Rx Pro means that your snapshots will be deleted after the installation of a Feature Update. You will want to transfer any important data over to your current state prior to installation to avoid any unwanted data loss.
1) Open up RollBack Rx Pro, select Tools > Settings
2) Navigate to Advanced Settings, once there, ensure that "Allow install of Windows Updates that cannot be rolled back" is checked.
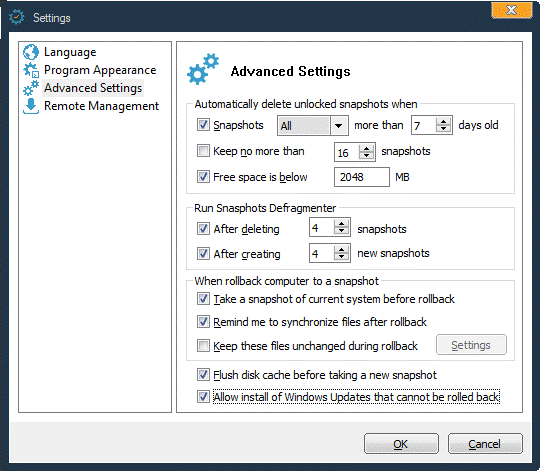
Reboot Restore Rx Pro
1) Open up Reboot Restore Rx Pro and navigate to Tools & Settings and then click on Settings.
2) Navigate to Program Settings, once there, ensure that the 'Allow install of Windows Updates that cannot be rolled back'
NOTE: With both programs these settings can be changed from the Endpoint Manager, you can also preconfigure these settings using our various Deployment methods.
For any further questions and/or comments about Windows Updates, RollBack Rx Pro or Reboot Restore Rx Pro; please Submit a Ticket and a Senior Technician will respond to you within 24 business hours.
Configuring A Schedule
Once you've configured the program to accept Feature Updates you can proceed to set up a schedule. Here's how:
1. First thing you'll need to do is to check the box for Windows Update installation.
2. You can also select how to install other updates for third-party programs and services (i.e. Anti-Virus, Web Browser, Java, etc). We have a guide on how to set this up HERE.
How do I use the Other update setting?
Within Reboot Restore Rx Professional users can set the program to automatically download, run, and install Windows updates and Other updates in the System Baseline menu.
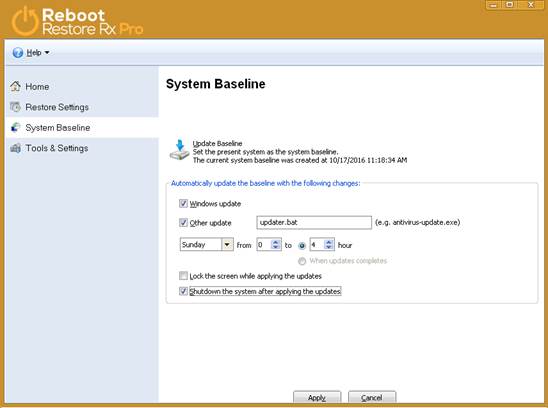
These are the outlined steps in order to produce the best results while using this feature.
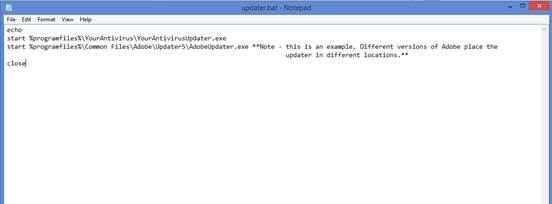
3. Next, you choose whether you wish to install the updates on a particular day, every day, or manually. If you choose every day or a particular day, you then have to choose a time frame. Do note the time is in 24 hours. If you're running updates manually, you don't need to set a schedule. Just select 'Run Schedule Now' whenever you wish to install pending updates.
4. Optionally you can select to lock the screen. This ensures that the update process is not disrupted and that users are aware that it's updating.
5. Shutdown commands can be ran once the update is complete to conserve on power.
Once you've set everything up you're ready for the program to automatically install updates for you!
Best Practises
Here at Horizon DataSys we are often asked what the recommended configuration is for this setting. What we recommend is a 4-5 hour window once a week. It's best to schedule this at a time when users are not using the machine. We also recommend locking the screen with the program set to shut the machine down once updates are complete.
If you're finding that not all updates are installing, you can increase the time period by an hour or two to give the program enough time to install the updates.
For any further questions and/or comments about Windows Updates or our software; please Submit a Ticket and a Senior Technician will respond to you within 24 business hours.
© Copyright 2000-2025 COGITO SOFTWARE CO.,LTD. All rights reserved