The Measurements panel gives you access to measurement modes, drawing scale, precision, and Viewports for setting multiple scales on the same document.

To open the measurements panel, go to Windows > Panels > Measurements (Alt+U). The bottom right corner of the window displays the page size and page scale, respectively. Before creating any measurements, you’ll need to set the appropriate scale and units.
Setting your default measurements units
Default units in Revu are determined by your local region and preferred units. If in the U.S., your default measurement system is American, but perhaps you need to change this to metric. To update your default units in Revu, you’ll need to change the measurement settings for your local system. To do this:
1、Close Revu. On your Windows 10 desktop, go to Start > Settings. Search for measurements and select Change the way measurements are displayed. The Region window appears.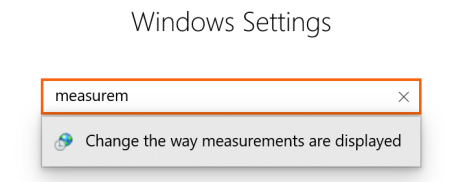
2、On the Region screen, select Additional settings. The Customize Format window appears.
3、Under Measurement System, select your desired display units.
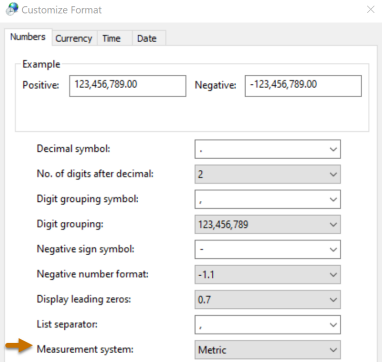
You should now see Revu measurements set to your preferred units. If your settings haven’t updated in Revu, restart your computer to ensure the change has been registered by your system.
Setting the Page Scale
Setting the page scale ensures the accuracy of all measurements taken on your drawing. If no page scale has been set on a drawing, you’ll be prompted to set a scale the first time you attempt a measurement. From the page scale dialog, you’ll be able to choose from a list of preset scales, create your own custom scales, add custom scales to the preset list, or add scales across multiple pages.
For a complete walkthrough of setting the Page Scale, see Setting the Page Scale on your drawing.
Taking your first measurement
After selecting your default units and setting the Page Scale, you can start taking accurate and precise measurements on your document.
For this example, we’ll be taking a length measurement. To do this:
1、Open the Measurements panel (Alt+U).
2、Select your desired measurement type. For length measurements, select the length measurement icon .
3、Click a desired point on your document to start the measurement, then drag the measurement to a desired endpoint.
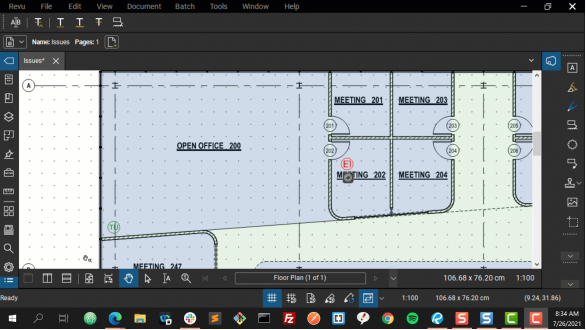
Setting units for particular tools and measurements
You can also change the way your units are displayed from the measurements panel or dynamic properties toolbar. To do this:
1、Select a measurement on your document. The Properties Toolbar will appear at the top of the workspace.
2、Under Units, select your desired units according to your measurement type.
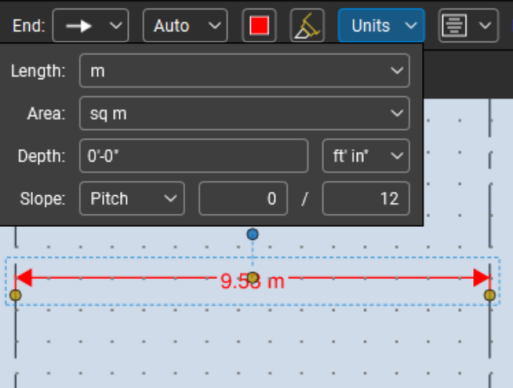
3、The measurement will now be displayed in the units selected, leaving all other measurements on your document unchanged.
4、To ensure the same units for any new measurements, open the Properties panel (Alt+P), scroll to the bottom, and select Set as Default. You can also do this from the Properties Toolbar:

Updating units for existing measurement markups
When you set particular units as default for a measurement tool, this only affects the selected markup and future measurements. To apply a change in units to multiple existing measurements, follow these steps:
1、Click the Select tool on the Navigation bar at the bottom of the window, or press V.
2、Holding down the Shift key, click and drag a rectangle over the measurements you want to select. Dragging left to right will select all markups entirely within the rectangle, while dragging right to left will select markups the rectangle touches.
3、From the Properties Toolbar, go to Units and select the desired units for the selected measurements.
Editing measurements and units via the Markups List
You can also update all measurement units (of the same type) in a drawing via the Markups List:
1、Open the Markups List in the bottom left corner of the window.
2、Select Filter List from the top of the panel.
3、In the far left column above Subject, click “All” and select the measurement type (ex: Length Measurement).

4、Select multiple markups by holding down Shift and clicking the measurements you’d like to update, or select all by clicking one list item and pressing Ctrl+A.
5、Either from the Properties Toolbar or Properties panel, select the desired units, and the selected measurement markups will update accordingly.
To learn more about measurements, as well as creating Viewports with multiple scales on a document, see the Revu Help Guide.
© Copyright 2000-2025 COGITO SOFTWARE CO.,LTD. All rights reserved