SQL Server Management Studio
6. Troubleshoot Issues in SSMS
When a new database object is formed, it is difficult for SSMS to identify the database. As a result, it recognizes it as an error stating it as an “Invalid object name.”
It is one of the troubleshooting issues that happen in SSMS. This problem occurs for a simple reason: the SSMS Intellisense cache is not refreshed after inserting a new database.
To resolve this issue, use a keyboard shortcut: CTRL+ SHIFT+ R. It helps refresh the cache. If your SSMS does not work correctly and produces troubleshoot issues consistently, keep refreshing the Intellisense cache. This handy tip will save your time and nerves.
You can also navigate to the settings you are going to edit and then move forward to Intellisense. From there, move ahead to refreshing the local cache.
7. Recover Unsaved SQL Queries
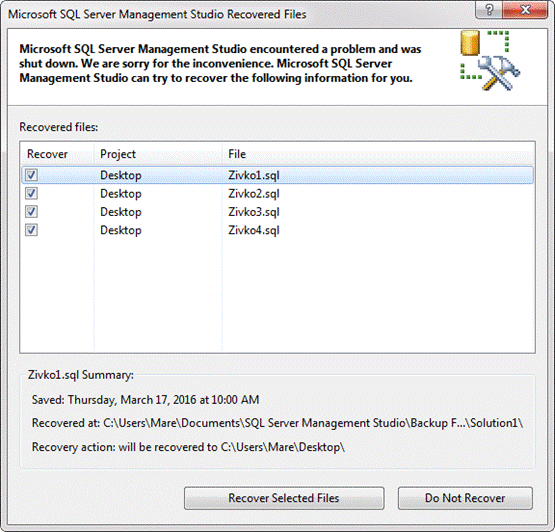
Have you ever lost unsaved data? Well, it happens to everyone, and if you can’t recover unsaved information, you get a new burden of additional work.
One of the best tricks in SQL Server Management Studios is recovering unsaved data. If you lost your work due to SSMS crashes or sudden reboots or updates, you can use the auto-recovery feature of SSMS and get the lost job back. It can save you hours!
You can configure how frequently you want to save your data and how long you want to preserve information.
However, it is not a replacement for regular data saving. Think of this possibility as an extra cherry on the cake – if you lose something because of some unfortunate accident, you can recover it. Still, configure regular saving the data too.
To set up the recovery feature, navigate to Tools > Options > Environment > Auto recover.
8. Customize Your Environment for Better Productivity
Productivity is the key to success. To get a better work environment, you can customize your space by changing the default settings.
By default, there is a fixed number of buttons in the toolbar, but you can personalize them. When you have all the functions right in front of your eye, it becomes easier to access them. It makes you more focused and helps to do tasks in less time.
To personalize your environment, click on “Add or Remove Buttons” in the toolbar. There, you can remove the buttons which you rarely use, and add those buttons that are essential and helpful. This way, you configure your personal set of handy options for daily work.
9. Take Assistance from Online Within SSMS
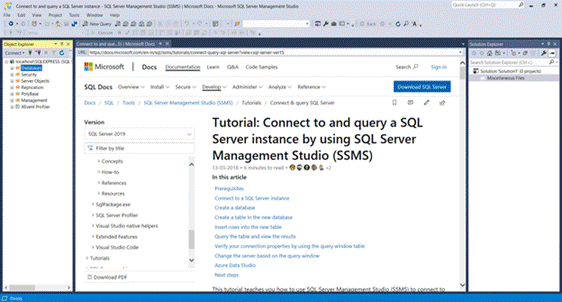
While working on code changes in the SQL server, you can use multiple references on the Web. The good news is, you don’t need to leave SSMS and launch a separate browser window for that. Instead, you can open a web browser, staying in SSMS.
The keyboard shortcut is CTRL+Alt+ R. You can even use a web browser toolbar to access features of SSMS.
For your convenience, you can apply the “Horizontal/Vertical Tab Group” to have both the one-side or side-by-side view. On one side, you can see the SQL query, and the other one will be a web browser.
10. Displaying Line Number in SSMS
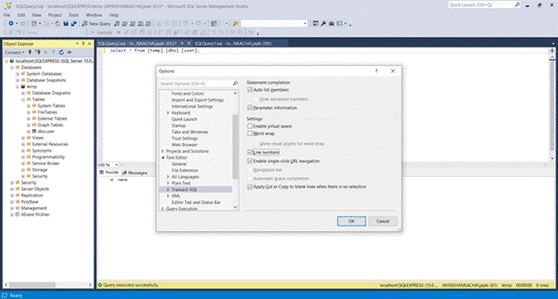
When you work on large SQL scripts with long lines and codes in SSMS, it is very convenient to have a line number. It ensures fewer errors and helps to work better. However, the default reading line number is disabled in SSMS, which is annoying, as you have to remember the line number in long codes.
For instance, you need to edit code in line 40. Do you think it is possible without knowing the count of the line you are reading?
There is a hidden feature that enables showing the line number. It saves a lot of time and solves one of the biggest problems in SSMS.
Navigate to the tool, then to Options, and, eventually, to the text editor. There, move forward to languages > general > line numbers.
Conclusion
SSMS has a plethora of hidden tips and tricks, making the working process more comfortable. You can use the information provided in this article for better performance daily. These tips give your work extra edge and save you a lot of time, effort, and nerves.
© Copyright 2000-2025 COGITO SOFTWARE CO.,LTD. All rights reserved